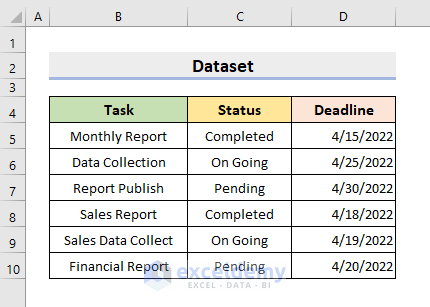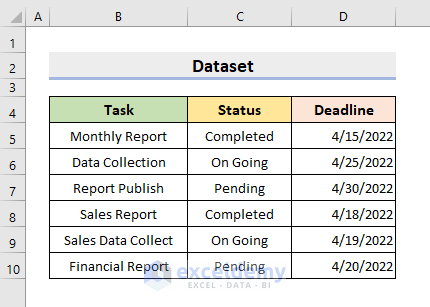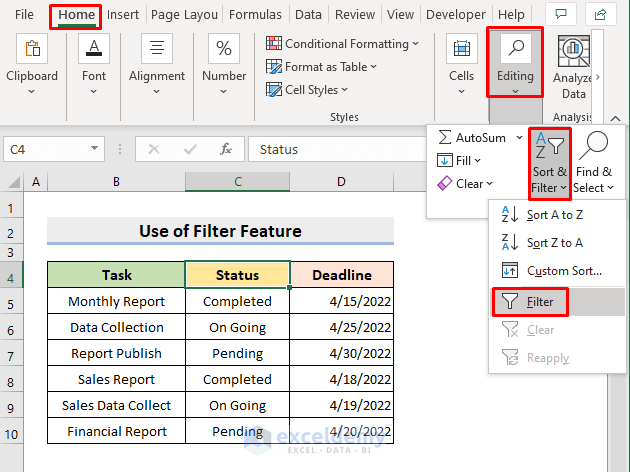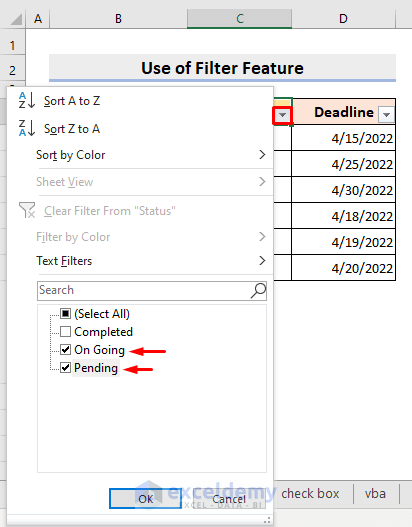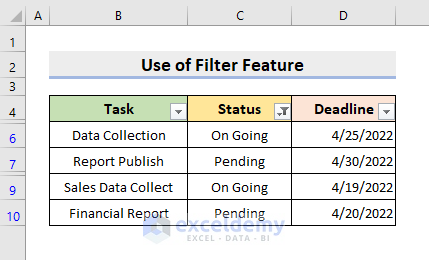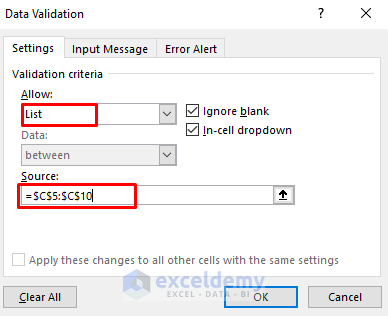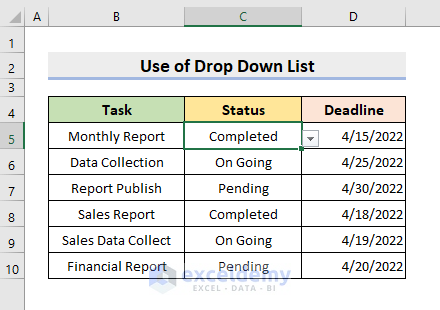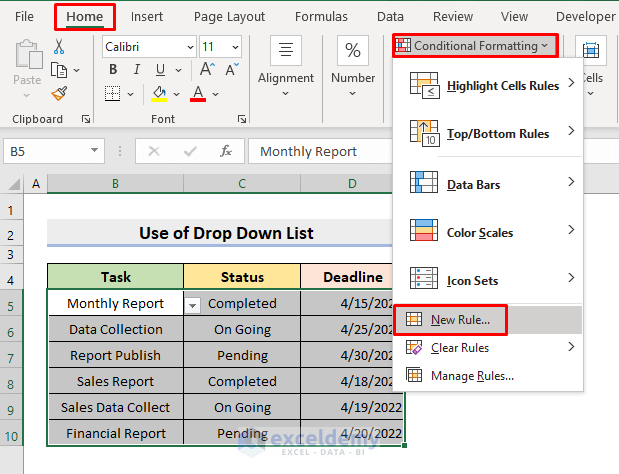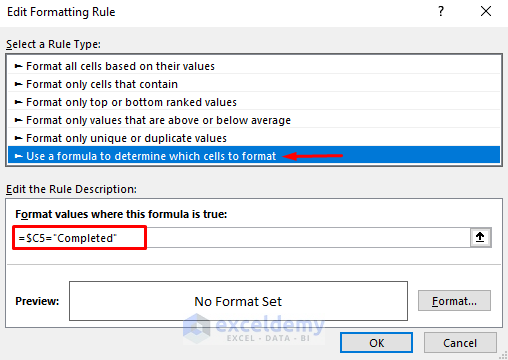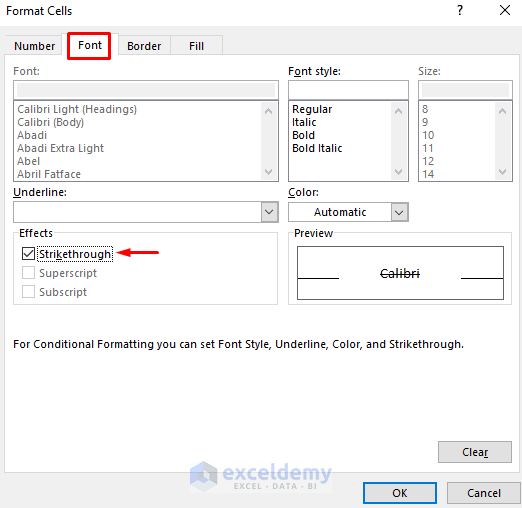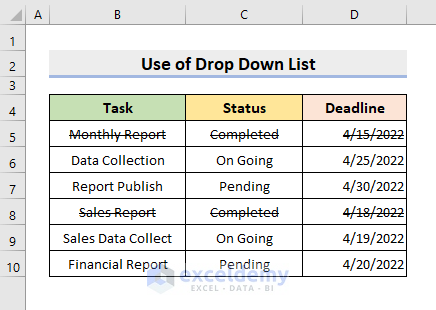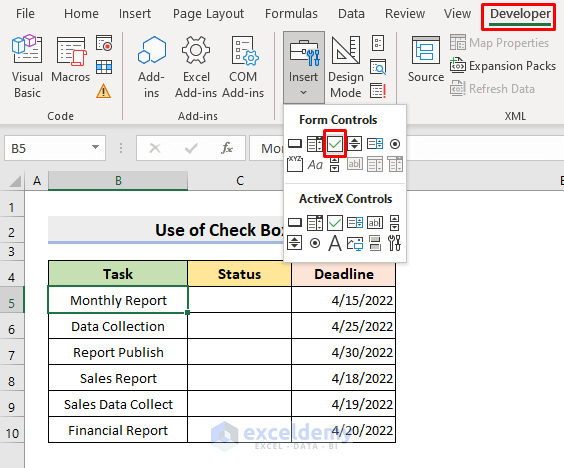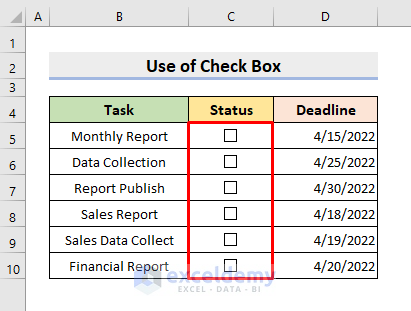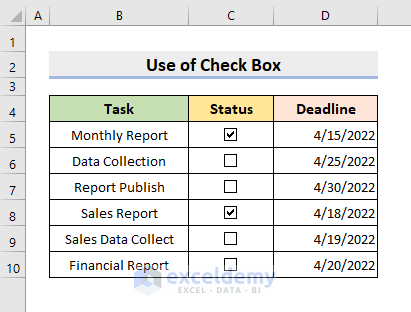How to Make a To Do List in Excel (3 Easy Methods)
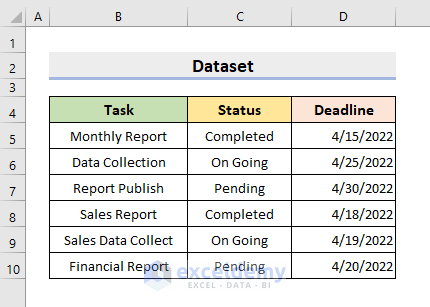
We will use a sample dataset to illustrate. The following dataset represents the Task, Status, and Deadline.
Method 1 – Using the Filter Feature to Make a To-Do List in Excel
- Click any header cell. Here, I clicked cell C4.
- Select Home ➤ Editing ➤ Sort & Filter ➤ Filter.
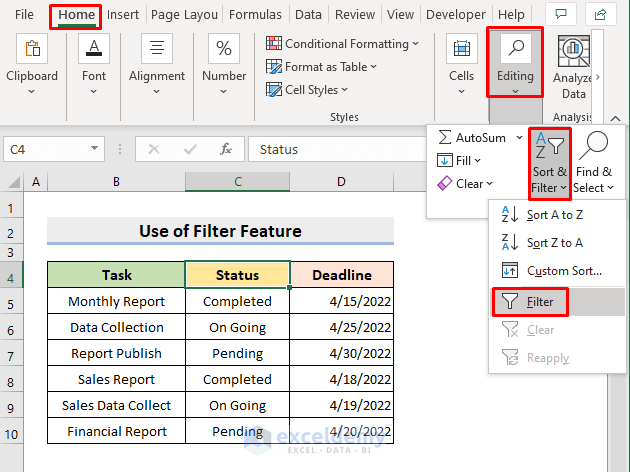
- Click the drop-down icon beside the Status header cell.
- Check the boxes On Going and Pending.
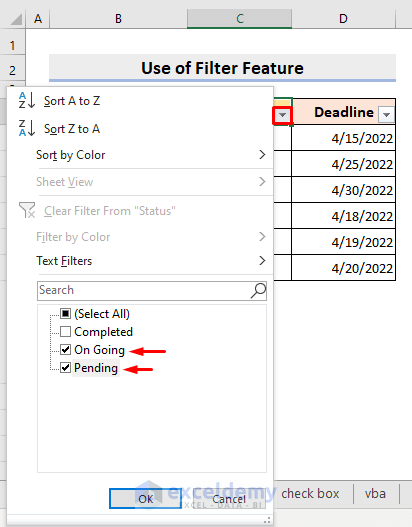
You’ll get your To-Do List.
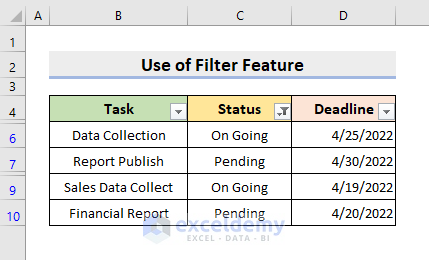
Method 2 – Creating a To-Do List with a Drop-Down List
STEPS:

- A dialog box will pop out.
- Select List in Allow, and in Source box, type the formula:
=$C$5:$C$10
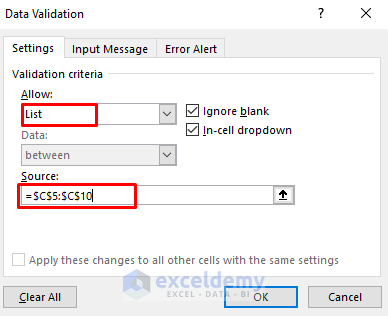
- Press OK and you’ll see your range featuring the drop-down icons beside them.
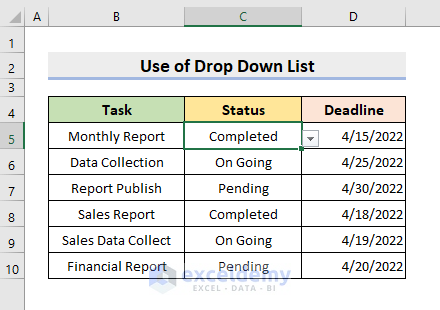
- Select B5:D10.
- Go to Home ➤ Conditional Formatting ➤ New Rule.
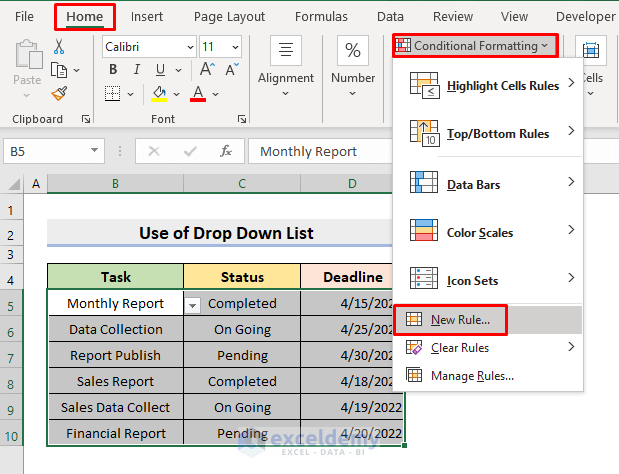
- Another dialog box will open.
- Select the last Rule Type, and in the red-colored box as shown below, type the formula:
=$C5=“Completed”
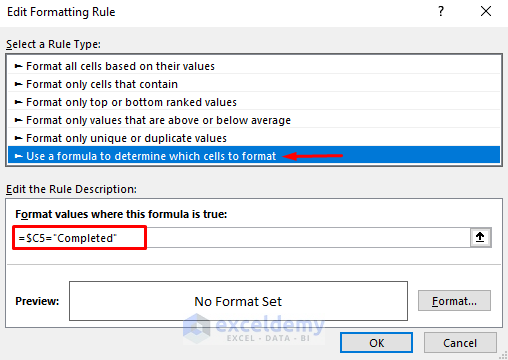
- Press Format.
- The Format Cells dialog box will appear.
- Check the box for Strikethrough in the Effects section under the Font tab.
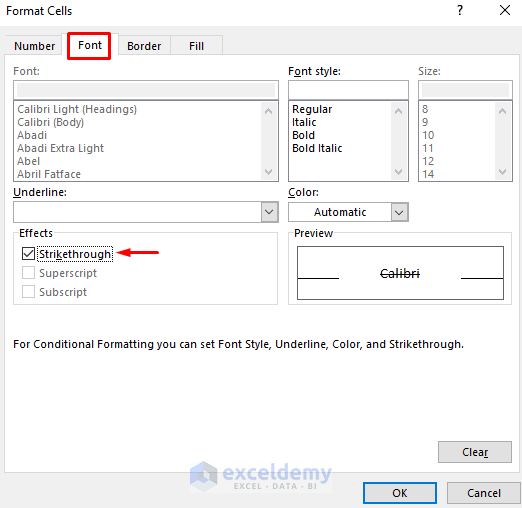
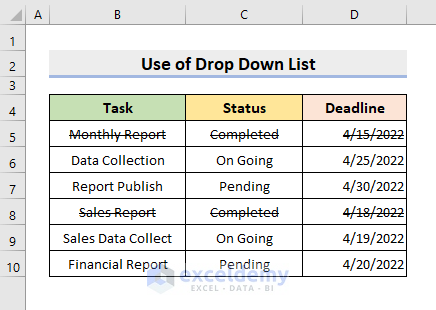
Method 3 – Applying a Check Box for Making a To-Do List in Excel
STEPS:
- Select the Developer ➤ Insert ➤ Check box.
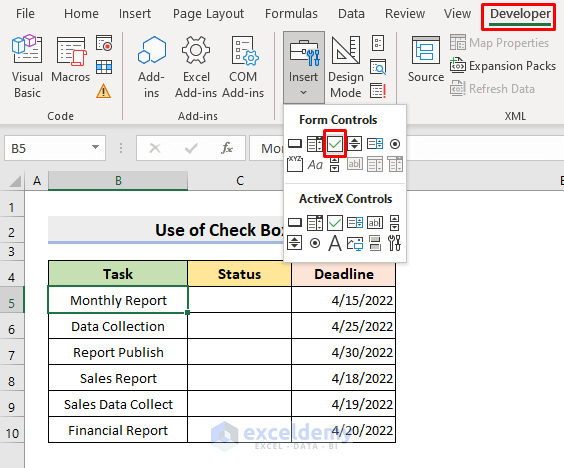
- Draw the check box shape by dragging the mouse in the required field.
- Use the AutoFill tool to complete the rest.
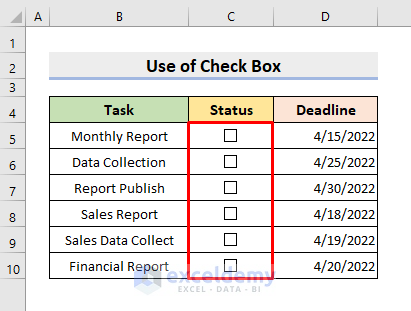
It’ll return the desired To-Do List and just check the boxes after completing that task.
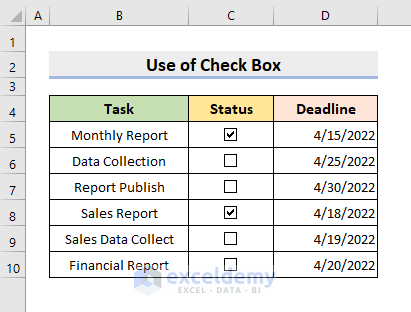
Common Uses of To-Do Lists in Excel
- As a project has many moving parts, making a daily or weekly to-do list can help one to keep a tab on all the necessary stuff.
- A to-do list keeps track of all the important parts when publishing a blog post.
- Event management can be facilitated if we use a to-do list.
- A to-list can assist us in our grocery shopping.
- A quick onboarding checklist ensures a client gets a smooth and enjoyable onboarding experience.
- A to-do list is most used when we are planning and packing for a tour.
Download the Practice Workbook
Download the following workbook to practice.
Make a To Do List.xlsx
Related Articles
- How to Make a Numbered List in Excel
- How to Make a Price List in Excel
- Create a Unique List in Excel Based on Criteria
- How to Make a Comma Separated List in Excel
- How to Create a Contact List in Excel
Save Saved Removed 0
Aung Shine
Aung Shine completed his bachelor’s in Electrical and Electronics Engineering from Bangladesh University of Engineering and Technology. It has been almost 2 years since he joined SOFTEKO and actively working on the ExcelDemy project. Currently he works as a Team Leader where he guides his team members to create technical content. He has published 150+ articles and reviewed 50+ articles. He has also solved various user problems before. He has interests in Data Analysis, Power Query, Advanced Excel. Read Full Bio