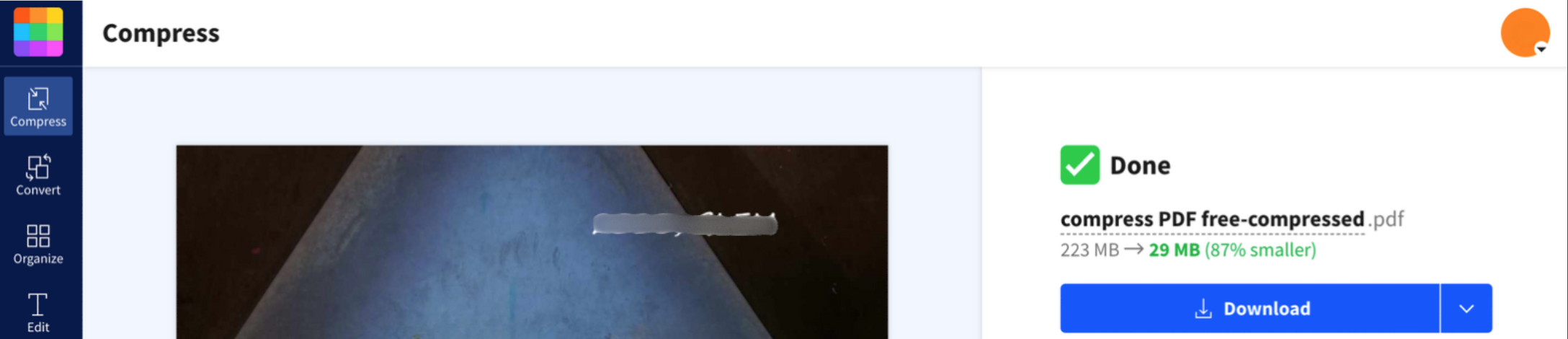

Got a PDF that’s too big? Here are three free tools you can use to reduce your PDF size online through your browser, and locally on Windows or Mac.
If you’re looking for a free online tool to quickly compress a PDF and reduce file size, try this:
Make PDF SmallerThat should get you the smaller PDF size you need with minimal headache. However, there are other options—both online and native to Mac and Windows—that we’ll show you below.
Large PDF sizes are common, which surprises many people. While PDFs seem like simple static documents, they’re actually made of multiple components. These include embedded fonts and high-resolution images, which are the most common culprits of large PDFs. If you have a file that’s too big to share or upload, that’s likely the reason.
The good news is you don’t need to diagnose the problem to fix it.
Below, we share three—free—ways to compress a PDF file size using:
We’ll also share the pros and cons of each option so you can find the one that’s right for you.
If you have an internet connection, the smoothest way to compress a PDF without losing quality is with Smallpdf’s Compress PDF tool. It just takes seconds, and you don’t even need to register or sign up for an account.
Smallpdf offers two options: basic or strong compression. Basic compression is completely free to use. Strong compression is free to trial, but requires a Pro account if you’ll be using it often.
How to reduce PDF file size for free with Smallpdf:
I tested it with a 235-page, graphic intensive photo book, and in a matter of seconds it reduced my PDF from 223 MB to 44 MB with Basic compression.
When I ran it through Strong compression, it compressed those 223 MB to 29 MB. Pretty impressive.
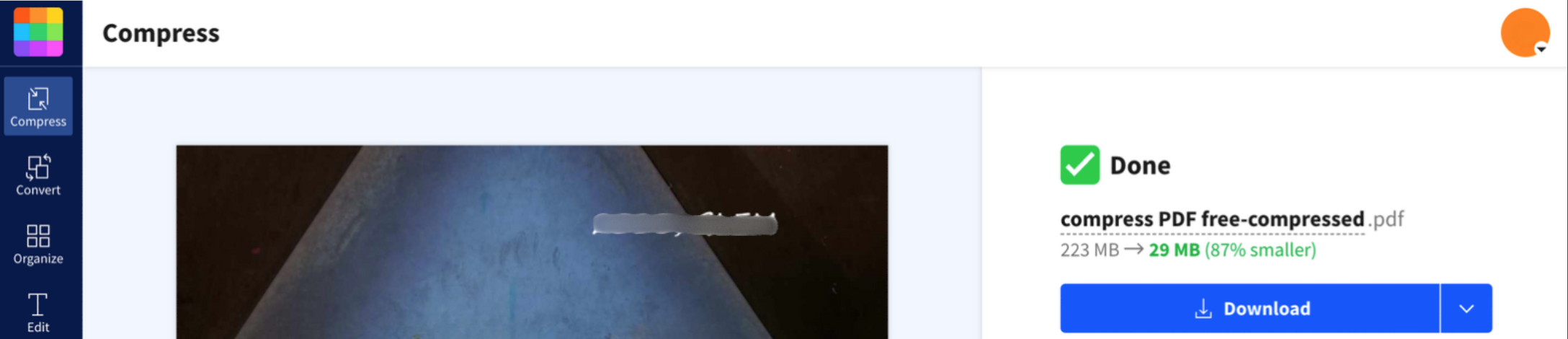
Key advantages:
It’s also completely secure with advanced TLS encryption, and Smallpdf deletes all uploaded files after compression unless you choose to create an account.
The downside is that you need an internet connection, and the Strong compression option is a Pro feature beyond the 7-day free trial. But for most people, the Basic compression is more than enough to make file sizes small enough for sharing and uploading.
If instead you prefer native options over online tools, you have choices already inside your Mac and Windows machines.
Your Mac has a built-in PDF compressor, with some strengths and limitations we’ll look at below. But first, here’s how to do it.
To use your Mac’s built-in Preview tool to compress PDFs:
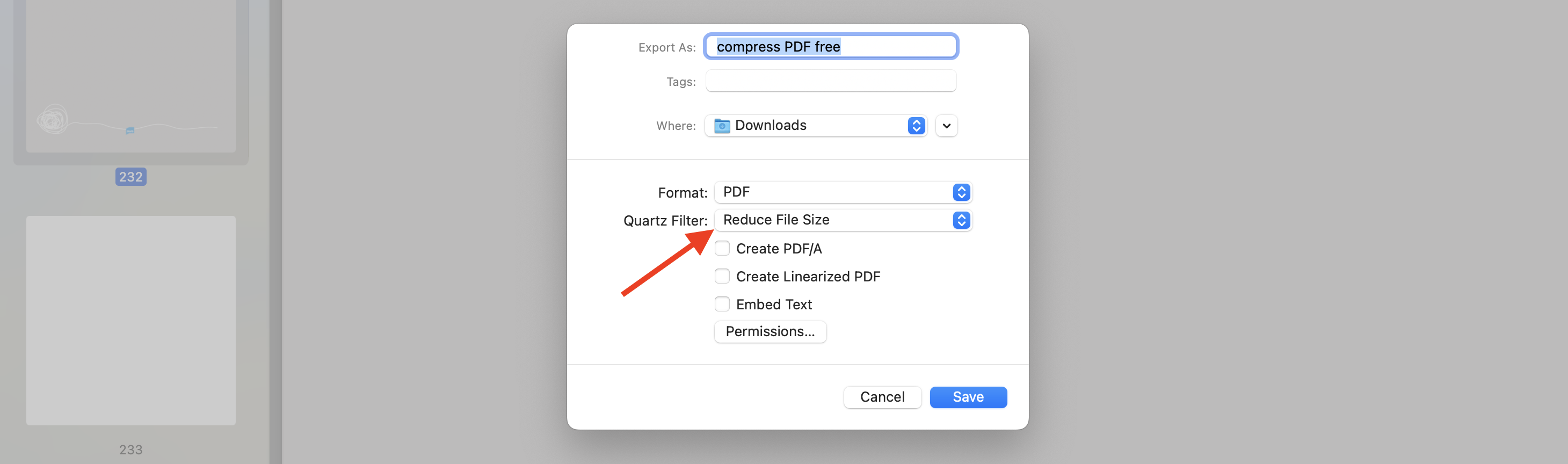
Using the same 223 MB PDF mentioned above, this method reduced the file size to 192 MB, about a 14% smaller PDF.
Key advantages:
Although the Mac’s compression isn’t as robust as a dedicated PDF reducer tool, it does have its place. For example, if you need to upload an 11 MB PDF to a service with a 10 MB upload limit, Mac’s Export option might get your PDF size under the limit.
If you’re a Windows user, you also have some free options. Windows doesn't have a built-in tool for compressing PDFs, but there are two workaround options you can try.
How to reduce PDF size on Windows using Microsoft Print to PDF:
In my experience, this option has been hit or miss. When trying the same large photo book PDF above, for example, the returned PDF was essentially the same size as the original. This method can sometimes reduce the file size, but it depends on the content of the PDF and is less predictable.
Another option on Windows is to convert your PDF to an MS Word document, then resave the document as a PDF.
How to reduce PDF size on Windows using Microsoft Word:
Because this method first converts your PDF to a Word file, it works best for documents with a very simple layout and minimal images.
Key advantages:
As mentioned, the main drawback of both of these options is the unpredictable result. These conversions are also much slower than an online PDF compressor. However, we thought it was useful to mention that these options do exist if you want to experiment.
→ If you’re looking for a simpler way to convert a PDF to Word, try our PDF to Word Converter tool absolutely free.
No matter what device you’re using, it’s easy to compress a large PDF into a smaller file size.
The local options on Mac and Windows aren’t the most reliable or predictable, but they may help out for some use cases. So experiment and see if they work for you.
If you need to quickly shrink a PDF, with a user-friendly interface and high-quality output, the button below will help you do that safely and securely in seconds.